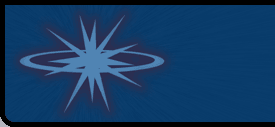
|
||||||
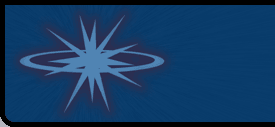 |
|
Overview Frequently Asked Questions
Answers AnswersI have moved some duplicate files to a backup directory. How do I restore them?Restoring the files is quite easy as the complete directory structure is preserved
when you move files to a backup folder. So when you move 'D:\foo\bar\something.dat'
to the backup folder 'E:\Backup\', it is moved to 'E:\Backup\D\foo\bar\something.dat'.
All you have to do to restore the files to their original location is opening
the backup folder in Windows Explorer and copy or move the contents of each
partition's folder to the corresponding partition - e.g. move the contents of
'E:\Backup\C\' to 'C:\'. Windows will tell you that some folders already exist
and ask if files may be overwritten - answer yes (as you have moved the files,
no files will be overwritten anyway). I have accidentally deleted the wrong files. How can I restore them?If you have just deleted the files, it might be possible to restore them with
an undelete tool. When you delete files, their content is not erased, but the
disk space is marked as "free" and can be overwritten by newly created
files. So you should not create or modify any files on the partition (drive
letter) you deleted the files from. If possible, use another computer to download
e.g. PC Inspector
File Recovery or Restoration,
copy it to a floppy or CD and then execute it on the affected computer (without
copying it to its hard disk!). You may be able to recover your files if no modifications
to the hard disk have been made in the meantime. What is a catalog file and what is it good for?A catalog file basically consists of a list of files and some information about
them, similar to what you can see in the result list. This information can be
accessed by DoubleKiller any time later, just as if it had access to the catalogized
files themselves - you can add the catalog files to DoubleKiller's directory
lists like real directories. How do I create a catalog file?Catalog files are created from a result list. While this may seem odd, the
great advantage is that you can use any of the filtering capabilities DoubleKiller
Pro offers for scanning and checking duplicate files. I have purchased DoubleKiller Pro, now how do I activate the demo version?The code you received per mail is not to be entered into the demo version,
it is a login code for the customer's area where you can download the full version,
get prioritized support and subcribe to update notifications. When I open the help file, I can see the table of contents, but the right window says "Page cannot be displayed". What should I do?This is caused by certain security features of Windows XP SP2 when you download
the file via Internet Explorer. Unfortunately the help file content is just
blocked instead of telling the user what has happened. I cannot open the help file at all. What should I do?If you have an older version of Windows, you may have to install an update
of Microsoft HTML Help. This can be obtained for free from
Microsoft. Contact Your question is missing?If you have any further questions, please contact us! 
|